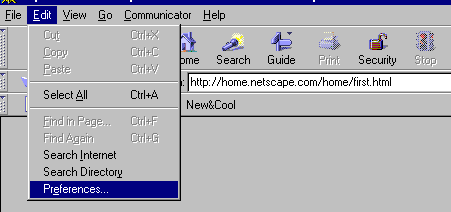Configuring Netscape Communicator Versions 4.5+
This guide assumes you have Netscape Communicator
already installed on your system.
Getting Started - Step 1
- Double click the Netscape Communicator icon, and open the programme.
(TIP: Netscape may try to
connect to Oznet - if so, cancel this operation for
now)
Step 2 - Setting up Mail and Newsgroups
- Select Edit from the menubar at the top of the screen.
- Scroll down and select Preferences.
- Double click on the item Mail & Newsgroups. This will cause
menu's below this item to drop down, and become able to be selected.
- Click the Identity heading. You will see the right side of the
screen changeover, with new options available.
- In the Your Name field, put the name you would like to appear on
your outgoing e-mails.
- Next, the Email Address field must have your e-mail address at
Oznet listed, in this format: username@oznet.net.au
- The last three options on that screen are optional.
- Over to the left of the screen in the list of options, click on Mail
Servers.
- At the top of the screen is a box labelled Incoming Mail Servers. If
this is blank, click on the Add button to the right. If it has something
in it, press the Delete button, then press Add.
- In the middle of the new settings window is a Server Type option.
Make sure this is selected to POP3 before you go any further.
- Put your cursor in the Server Name field, and type the name in for
the Oznet incoming mail server, which is mail1.oznet.net.au
- At the bottom is the Username field, in there you type in your
Oznet user id, which makes up the first word of your e-mail address.
- Ticking to remember your password is up to you, also up to you is
whether Netscape automatically checks your mail or not. Press OK.
- You are now back on the main screen. Towards the bottom of the
screen is a place to type in your Outgoing Mail (SMTP) Server. In there,
type mail1.oznet.net.au
- Over to the left in the menu, click on Newsgroup Servers.
- Click on Add.
- In the space beside Server, type in
news.oznet.net.au
- Press OK, nothing else has to be changed there.
- The server you just typed in should now be in the box, and if it
doesn't have (Default) written beside it, click on it once, and click
the Set as Default button.
- Press OK.
- Your Mail and Newsgroups are now setup.
Step 3 - Setting
up the Home page and Proxies
(TIP: If you do not set your proxies you will not be able
to browse the Internet. Proxies are mandatory.
- On the Netscape Communicator Menu bar, click
Edit and then
Preferences.
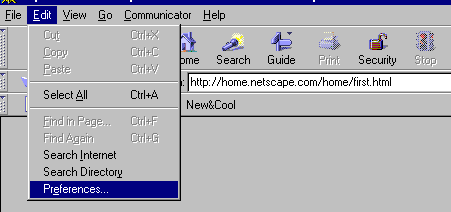
The Preferences window
opens in the Navigator Category where you specify the home page location
you want to start with - delete what's there and type in http://oznet.net.au/oznet/clients/
- Now on the left side under Category click the plus sign next to
Advanced and then click Proxies when it drops down. Put a dot next to
Manual Proxy configuration, give the proxy address as
cache.oznet.net.au and for port put 8001. In the Advanced
settings, choose the same proxy for all protocals.
- Now click OK and we're finished - you're now ready to go
online.
(remember to go online double click your Oznet icon)
For more information on using Communicator click Help on the
Menu bar or go to the Netscape site.
For generic Oznet Network settings Click
Here
To get back to the Support home page Click
Here
|
 Netscape
Communicator 4.5+
Netscape
Communicator 4.5+